Utilisation de CamStudioDate de publication : 01/01/2006 , Date de mise à jour : 01/01/2006
Par
Olivier DELMOTTE (Site Perso) 1. Présentation de CamStudio 2. Configuration du codec vidéo 3. Les touches de raccourci 4. Options Audio 5. Incrustation www.developpez.tv 5-1. Changement du texte 5-2. Taille du cadre 5-3. Bordure 5-4. Enregistrement 6. Utilisation 7. Petits conseils 8. Petite démonstration 1. Présentation de CamStudio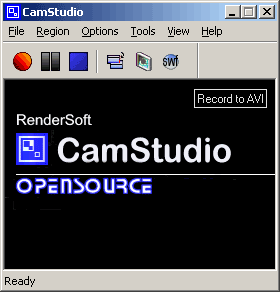 Ecran principal CamStudio
CamStudio est un petit programme de capture d'écran sous forme de vidéo.
Vous pourrez télécharger CamStudio à l'adresse suivante :  http://www.rendersoftware.com/products/camstudio http://www.rendersoftware.com/products/camstudio
L'installation est des plus standards.
2. Configuration du codec vidéo
La première chose à faire avant de travailler avec CamStudio est de configurer le codec d'encodage des vidéos que nous allons produire.
Tout se déroule dans le menu Options / Video Options. Vous obtenez la fenêtre suivante :
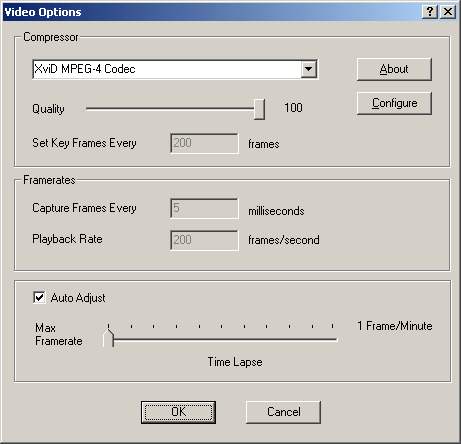 Ecran de configuration du codec d'enregistrement
Comme paramètre pour Compressor, choisissez XviD. Allez ensuite dans Configure. Vous obtenez l'écran suivant :
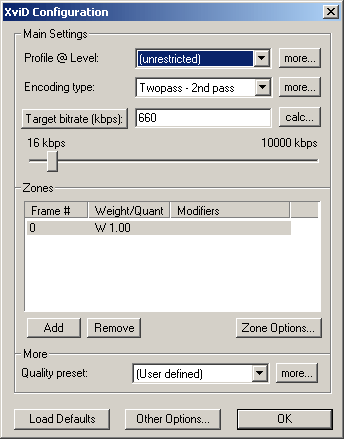 Configuration de XviD
Comme Target bitrate, choisissez 660 comme valeur. Cette valeur est un bon compromis entre qualité et poids pour la vidéo générée. Laissez le reste avec les valeurs par défaut.
A partir de maintenant, nous sommes prêt pour enregistrer notre première vidéo, mais configurons le reste de l'application afin de nous faciliter la tâche.
3. Les touches de raccourci
Il est possible de contrôler CamStudio à l'aide de raccourcis clavier : Enregistrement, Pause, ...
Pour configurer les raccourcis clavier, rendez-vous dans le menu Options / Keyboard Shortcuts.
Les 3 commandes qui nous intéresseront sont Record / Pause Key, Stop Key et Cancel Recording Key.
Attribuez les raccourcis que vous souhaitez et c'est fini.
4. Options Audio
Vous avez 3 possibilités d'enregistrement pour le son : Sans Son, un microphone ou ce qui sort des haut-parler. En général, vous devrez sélectionner l'option Record audio from Microphone.
5. Incrustation www.developpez.tv
Pour nous simplifier la tâche à tous, nous allons incruster directement la motion www.developpez.tv directement lors de l'enregistrement de la vidéo.
Avec le menu Tools / Screen Annotations, vous obtiendrez l'outil suivant :
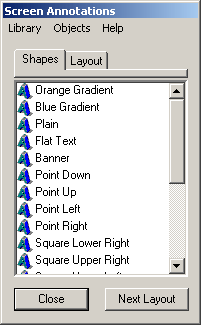 L'outils d'annotations
Choisissez Flat Text avec un double clic. Vous obtiendrez l'annotation suivante :
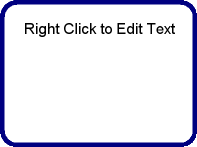 Prévisualisation de l'annotation
Toute la configuration de l'annotation se fait à l'aide du menu contextuel de l'annotation.
5-1. Changement du texte
Dans le menu contextuel, choisissez l'option Edit Text .... Dans la fenêtre qui apparait, saisissez www.developpez.com. Choisissez la police Verdana, en Gras et taille 12 depuis le menu Font de cette même fenêtre.
Au passage, redimensionnez le cadre de texte afin qu'il soit plus adapté au texte.
5-2. Taille du cadre
Choisissez l'option Resize du menu contextuel et ajustez la taille du cadre au texte.
5-3. Bordure
Dans l'option Edit Image du menu contextuel, choisissez l'option Create cutout using pre-defined shape. Comme type, choisissez Round Rectangle.
Sélectionnez également Add border to image, taille 5. Comme couleur, mettez les trois composante Vert, Bleu et Rouge a 54.
5-4. Enregistrement
Afin de ne pas recommencer tout ce processus de création de l'annotation à chaque fois, enregistrez l'annotation depuis le menu contextuel. Une nouvelle annotation apparaît. Renommez la et choisissez Save Shape Librairy dans le menu Library de la fenêtre Screen Annotations. Remplacez default.shapes.
Pour terminer, positionnez l'annotation en bas à droite et nous avons terminé.
6. Utilisation
Afin de ne pas voir CamStudio au début de la vidéo, utilisez bien les raccourcis clavier.
Vous voila prêt à travailler pour TV ;)
7. Petits conseils
Si vous travaillez avec une résolution supérieure à 1024x768 avec un écran traditionnel (non 16/9ème), essayez de repasser à cette résolution pour réaliser les vidéos.
Si vous devez changer de résolution pour réaliser la vidéo, faites le avant de lancer CamStudio, sinon vous verrez apparaître une bande noire à droite et en bas.
8. Petite démonstration
Pour illustrer ce mini-tuto, j'ai réalisé une petite présentation de la nouvelle version de developpez.tv en ASP.Net (encore en développement lors de l'écriture de ce document)
|
Copyright © 2006 developpez.tv Developpez LLC. Tous droits réservés Developpez LLC. Aucune reproduction, même partielle, ne peut être faite de ce site ni de l'ensemble de son contenu : textes, documents et images sans l'autorisation expresse de Developpez LLC. Sinon vous encourez selon la loi jusqu'à trois ans de prison et jusqu'à 300 000 € de dommages et intérêts.